【ネット】マイマップを活用しよう(Googleマップの応用編)
Googleマップには「マイマップ」という自分だけの地図を作ることができるサービスがあります。
このサービスを利用することで、旅行先の地図を作っておいたり、経路を把握したりすることができます。
非常に便利なサービスなので、ここに「マイマップの活用方法」をまとめておこうと思います。
目次
- マイマップについて(基本)
- マイマップの使い方
- マイマップの主な機能
- マイマップの活用法(応用)
マイマップについて(基本)
マイマップとは?
マイマップとは、Googleマップと連動したサービスであり、「自分だけの地図」を作成する機能があります。
具体的には、Googleマップ上のスポットを独自にマーキングすることができ、レイヤー別にまとめることができます。
また、線や経路をつけてまとめたり、写真やコメントなども貼り付けることもできます。
さらに作成した地図は任意でウェブ上に公開することもでき、サイトやブログなどに貼り付けることも可能です。
ただし、マイマップから自宅などの個人情報が流出することもあるので、扱いには注意が必要になります。
・参考サイト:マイマップ(ウィキペディア)、マイマップヘルプ(Google)
・参考記事:Googleマップを活用しよう(Googleマップの使い方)
マイマップの使い方
アカウントの作成
マイマップを利用するには「Googleアカウント」を作成する必要があります。
Googleアカウントは「Gmail」などのGoogleサービスを利用した際に作成したアカウントを使うこともできます。
また、Androidユーザーの場合、契約時に作成したアカウントでも利用することができます。
参考サイト:Googleアカウントの作成(Google)
アクセス方法
マイマップには「マイマップ」からアクセスすることができます。
なお、マイマップの使用頻度が高い場合、ブラウザにブックマークしておくと すぐにアクセスできます。
ちなみに、Googleの推奨ブラウザは、Google Chrome・Firefox・Safariとなっています。
新しい地図の作成
マイマップに地図を作成するには、初期画面の左上にある「+新しい地図の作成」をクリックすると作成できます。
地図を作成していくと、初期画面に地図のタイトルとサムネイルが並んで表示されるようになります。
また、画面上部のメニューから、カテゴリ表示や地図の検索・並べ替えを行うこともできます。
なお、削除は地図のサムネイルの右上にあるメニューから「ゴミ箱に移動」をクリックして削除できます。
検索方法
マイマップでは、地図上の左上にある検索フォームから目的地を検索することができます。
新しい地図の作成すると日本地図が表示されるので、まずは目印になるスポットを検索することをオススメします。
すると、地図を作成する目的地周辺の地図の大まかな拡大をすることができます。
また、場所名が重複している場合は複数の候補地が引っかかったりますが、マイナーな場所の場合は除外されてしまいます。
その場合、「(キーワード)+(地名)」など、詳しいキーワードを入れることで解決することがあります。
マイマップの操作方法
マイマップの地図上の主な操作方法は以下の通りです(PC版)。
【地図上の操作】
・地図を移動させる:マウスをドラッグして動かす
・地図の拡大・縮小:マウスホイールを動かす
・スポットのマーキング:目的地を検索し、表示されたクリックして「地図に追加」をクリックする
・任意のマーキング:検索フォーム下の「マーカーを追加」をクリックし、目的地点をクリックする
・ラインの描画:検索フォーム下の「ラインを描画」をクリックして、任意の線を描く(ダブルクリックで終了)
・ラインの削除:作成したラインをクリックして選択し、Delキーか右クリックメニューから削除する
・地図を移動させる:マウスをドラッグして動かす
・地図の拡大・縮小:マウスホイールを動かす
・スポットのマーキング:目的地を検索し、表示されたクリックして「地図に追加」をクリックする
・任意のマーキング:検索フォーム下の「マーカーを追加」をクリックし、目的地点をクリックする
・ラインの描画:検索フォーム下の「ラインを描画」をクリックして、任意の線を描く(ダブルクリックで終了)
・ラインの削除:作成したラインをクリックして選択し、Delキーか右クリックメニューから削除する
【レイヤメニューの操作】
・地図名の変更:左上メニューの「地図タイトル(初期:無題の地図)」をクリックして入力
・レイヤの追加:レイヤ(地図のカテゴリ)を追加するには、左上メニューの「レイヤを追加」をクリック
・レイヤ名の変更:変更したい「レイヤのタイトル(初期:無題のレイヤ)」をクリックして入力
・レイヤの削除:削除したいレイヤの右上のアイコン(レイヤオプション)をクリックして削除を選択
・ルートの追加:検索フォーム下の「ルートを追加」をクリックして、ルート上をスポットを10件選択する
・ルートの移動手段変更:ルートレイヤの移動手段アイコンをクリックして選択する
・地図名の変更:左上メニューの「地図タイトル(初期:無題の地図)」をクリックして入力
・レイヤの追加:レイヤ(地図のカテゴリ)を追加するには、左上メニューの「レイヤを追加」をクリック
・レイヤ名の変更:変更したい「レイヤのタイトル(初期:無題のレイヤ)」をクリックして入力
・レイヤの削除:削除したいレイヤの右上のアイコン(レイヤオプション)をクリックして削除を選択
・ルートの追加:検索フォーム下の「ルートを追加」をクリックして、ルート上をスポットを10件選択する
・ルートの移動手段変更:ルートレイヤの移動手段アイコンをクリックして選択する
【スポットの操作】
・アイコンの操作:レイヤ上のスポットにカーソルを当てた時に右端に表示されるアイコンをクリックする
・アイコンの色変更:アイコン操作メニューにあるカラーテーブルから、任意の色を選択する
・アイコンの形変更:アイコン操作メニューから「他のアイコン」を選択し、一覧から任意のアイコンを選択する
・外部画像をアイコンにする:アイコン選択メニューの下にある「カスタムアイコン」をクリックして操作する
・スポットに説明追加:スポットをクリックし、下に並ぶアイコンの中から「鉛筆アイコン」をクリックする
・スポットに写真追加:スポットをクリックし、下に並ぶアイコンの中から「カメラアイコン」をクリックする
・Googleマップで見る:スポットをクリックし、表示される「Googleマップで見る」をクリックする
・アイコンの操作:レイヤ上のスポットにカーソルを当てた時に右端に表示されるアイコンをクリックする
・アイコンの色変更:アイコン操作メニューにあるカラーテーブルから、任意の色を選択する
・アイコンの形変更:アイコン操作メニューから「他のアイコン」を選択し、一覧から任意のアイコンを選択する
・外部画像をアイコンにする:アイコン選択メニューの下にある「カスタムアイコン」をクリックして操作する
・スポットに説明追加:スポットをクリックし、下に並ぶアイコンの中から「鉛筆アイコン」をクリックする
・スポットに写真追加:スポットをクリックし、下に並ぶアイコンの中から「カメラアイコン」をクリックする
・Googleマップで見る:スポットをクリックし、表示される「Googleマップで見る」をクリックする
参考サイト:マイマップヘルプ、マイマップの使い方(Youtube検索)
マイマップの主な機能
マーキング機能
マイマップには「スポットのマーキング機能」があります。
マップ検索で表示されたスポットや任意のスポットを追加してマイマップに記録することができます。
スポットを追加していけば、やがて目的地の地図として成り立たせることができます。
レイヤ機能
マイマップには「レイヤ機能」があります。
レイヤとは、「地図のカテゴリ分け」ができる機能であり、地図を目的や地域別に管理することができます。
また、レイヤは非表示にすることもできるため、表示・非表示を切り替えて地図を見やすくすることも可能です。
ルート追加機能
マイマップには「ルート追加機能」があります。
レイヤ機能の一種であり、任意のスポット10件までのルートを作成することができます。
移動手段も選択することができ、これを変更すると手段によってルートが最適化されます。
また、自動的に生成されたルートを任意で変更する操作も可能です。
説明・写真追加機能
マイマップには「説明・写真追加機能」があります。
この機能を使うと、地図上にマーキングしたスポットに任意の説明や写真を追加することができます。
なお、説明は他所からコピペすることもでき、写真も画像検索から追加することが可能です。
マイマップの活用法(応用)
マイマップで自宅周辺をマーキングしてみる
マイマップを使い始めたら、まず自宅周辺の地図を作成してみると良いと思います。
こうすることで、マイマップの使い方を覚えることができ、今まで知らなかったスポットの発見にもつながります。
なお、マイマップでは自宅のマーキングが推奨されますが、"自宅の登録は個人情報が流出する危険"があります。
そのため、"自宅付近の目立つスポットを拠点としてマップを作成する"ことをオススメします。
マイマップをGoogleマップアプリと連動する
マイマップで作成した地図は、Googleマップアプリと連動することができます。
あらかじめ連動させる設定をしておくと、旅先でマイマップを確認しながらGoogleマップを使えるので便利です。
なお、Googleマップアプリでマイマップを使う方法は以下の通りです。
1.Googleマップアプリのメニューからアカウント画像をタップする
2.「アカウントを追加する」をタップして、マイマップを作成したアカウントを追加する
→ アプリのアカウントでマイマップを作成した場合は不要
3.メニューの「マイプレイス」をタップする
4.マイプレイスのタブの右端にある「地図」をタップする
5.作成したマイマップのマップ名が一覧されるので、表示させたいマップ名をタップする
6.選択したマップが地図上に表示されるようになる
2.「アカウントを追加する」をタップして、マイマップを作成したアカウントを追加する
→ アプリのアカウントでマイマップを作成した場合は不要
3.メニューの「マイプレイス」をタップする
4.マイプレイスのタブの右端にある「地図」をタップする
5.作成したマイマップのマップ名が一覧されるので、表示させたいマップ名をタップする
6.選択したマップが地図上に表示されるようになる
マイマップの用途例
マイマップは使い方によっては非常に便利に使えるサービスです。
そこで、実体験から役に立った用途例を以下にまとめておこうと思います。
・Googleマップアプリと連動させて、旅先でのルート確認に利用する(旅先を歩く際に役立つ)
・地図データの「スクリーンショット」を撮って、文書やメールに添付する(資料作成時に役立つ)
・バス停・最寄駅の場所と、乗換・乗継・ダイヤ・路線・運賃などを把握できる(Yahoo!路線情報を併用すると便利)
・ルートを追加して、マーキングした施設の距離や移動時間をあらかじめ把握しておく(旅行計画などに役立つ)
・スポットの「説明」に、あらかじめ要点や参考サイトURLを載せておく(情報の参照に便利)
・地図データの「スクリーンショット」を撮って、文書やメールに添付する(資料作成時に役立つ)
・バス停・最寄駅の場所と、乗換・乗継・ダイヤ・路線・運賃などを把握できる(Yahoo!路線情報を併用すると便利)
・ルートを追加して、マーキングした施設の距離や移動時間をあらかじめ把握しておく(旅行計画などに役立つ)
・スポットの「説明」に、あらかじめ要点や参考サイトURLを載せておく(情報の参照に便利)
スポンサーリンク
スポンサーリンク

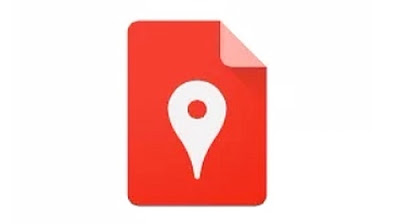
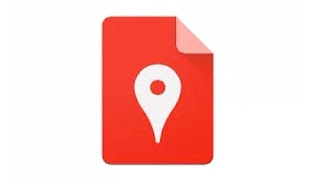
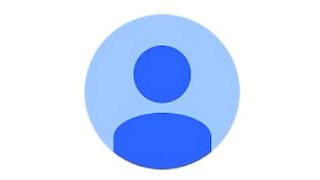
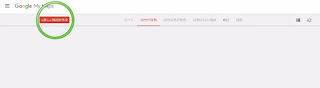

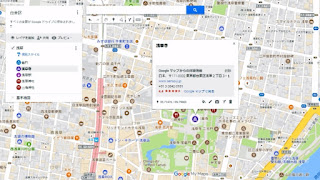
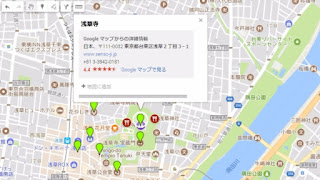
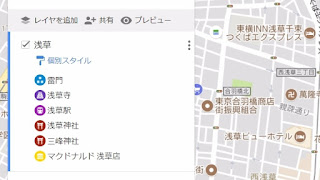
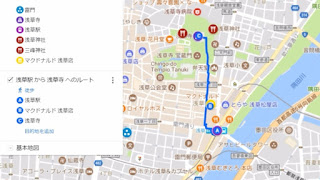
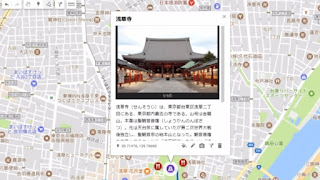
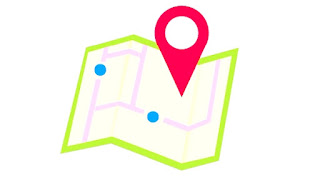
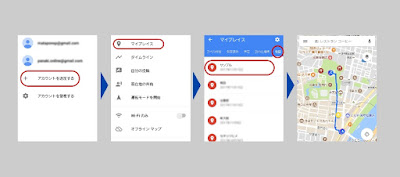

コメント
0 件のコメント :
コメントを投稿